Best Screen Recording App For Macbook
The best screen recorders for Mac
A screen recorder for a Mac can be essential for recording business meetings, lectures, movies, and so much more. This guide will help you find the perfect app, covering 14 different video screen capture Mac tools.
| Program | Best for | Pros | Cons |
|---|---|---|---|
| Movavi Screen Recorder | Capturing streaming videos, webinars, and online calls | Fast and easy to use Fully featured free version | Watermark in the free version |
| Screen Capture | Making fast recordings on-the-go | Simple interface. No installation No lengthy, complex prerecording settings | No choice of output formats Watermark on recordings |
| Loom | Sending work video messages | Settings for team collaboration Integration with business services | Limitations in the free version |
| Movavi Screen Recorder for Chrome | Screen recording on Google Chrome | Easy to learn and simple to use for beginners No need for any extra downloads; | Watermark in the free version Only runs on the Chrome browser |
| QuickTime | Simple screen recording on Mac | Free for Mac users Requires no installation | Poor functionality |
| OBS | Making professional video clips | Variety of video editing tools Advanced audio settings | Inconvenient and challenging interface |
| ScreenRec | Boosting your work self-efficiency | Recording your screen in two clicks Editing screenshots | Some features are only available after registering |
| Screencast-o-Matic | Business use | Sharing and collaboration options with video hosting Secure file backup | The majority of functions are fee-based |
| ActivePresenter | eLearning | Many settings for creating elearning content Integration with LMS | High price for the full version Some features are not available on macOS |
| Icecream Screen Recorder | Recording computer games | Minimalist interface The ability to take screenshots during recording | Strict limitations in the free version Some tools don't work on Mac |
| VLC | Recording the entire screen without audio | Free for installation Supports multiple video formats | Poor audio recording. No choice of capture area size Large size of output files |
| Apowersoft Free Online Screen Recorder | Editing videos during online recording | Variety of customizable settings No watermark Free of charge | Requires installation of the launcher |
| Screencastify | Drawing on videos | Online drawing and editing tools | cans your browser data No customization of the capture area size |
| Awesome Screenshot and Screen Recorder | Sharing content in one click | Wide range of shareable options | Requires registration on the website Limited functionality in the free version |
Special pick: Movavi Screen Recorder
Our special pick from this list of video captures for a Mac is Movavi Screen Recorder. Fully compatible with Mac devices, this simple and effective screen recorder tool can help you capture a video and record your screen in a single click. It's very useful for things like video instructions, streaming videos, and online events, allowing you to adjust the recording parameters with ease and even featuring its own built-in editor tools for trimming of your recorded files.
Desktop video captures for Mac
A desktop screen recorder for Mac is a good choice for bloggers, teachers, program developers, and designers who need high-quality output. You usually have to pay to use software without a watermark. But if screen recording is a part of your daily activities, it's worth spending a little money to get a better result.
Here are the top Mac OS X screen recorders.
1. Movavi Screen Recorder
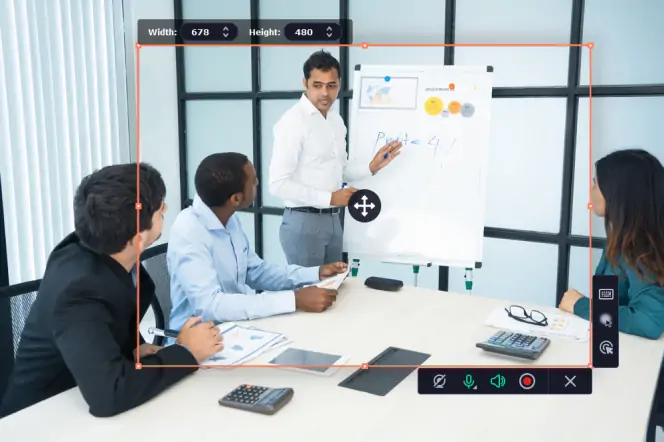
Best for: capturing streaming videos, webinars, and online calls
Price: free trial, premium for $37.95/year or $52.95/lifetime
G2 rating : 4.5 out of 5 stars, 41 good reviews out of 44
Movavi Screen Recorder is a screen recording software for your Mac. It captures video and audio simultaneously or separately. You can grab your voice with a mic, capture your face with a webcam, and record internal sound with the system audio. It's the perfect tool for creating screencasts, podcasts and video tutorials.
You can record separate streams, schedule recordings, take a photo via the webcam, screenshot video, demonstrate keystrokes and add mouse effects. After you're done with capturing, you can edit the video, save it in any popular format, and share the file via social networks.
Pros:
- Multifunctional
- Fast and easy to use
- User-friendly interface
- High-quality output
- Supports saving files in many formats, including all HDs
- Fully featured free version
Cons:
- Watermark in the free version
2. QuickTime Player
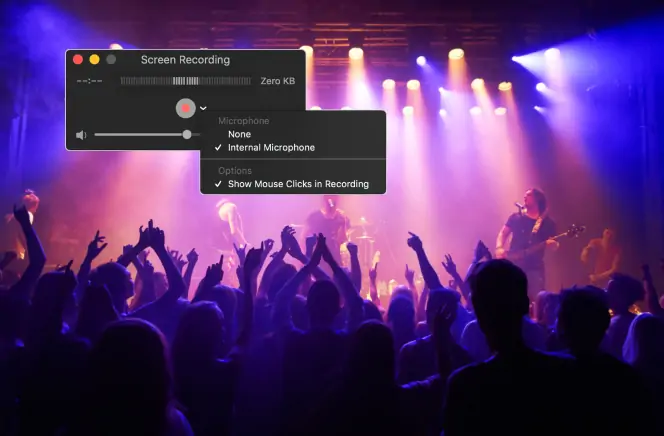
Best for: simple screen recording on Mac
Price: free
MacUpdate rating : 3.5 out of 5 stars, 38 good reviews out of 164
QuickTime Player is designed specifically for Macbook. The majority of macOS users have it on their laptops by default. That's why the program is so popular – there's no need to install any software. And even if you don't have it by default, you can download it for free.
Though the program can be considered a competent screen recorder, it has significant disadvantages for those who care about sound recording. The issue is that QuickTime doesn't capture internal system sounds. You can only record external live sounds using the built-in microphone or headphones.
Pros:
- Easy-to-use interface
- Free for Mac users
- No installation or payment required
Cons:
- Poor functionality
- Large file size
- Lack of file format support options for saving
- Low-quality sound recording
3. OBS
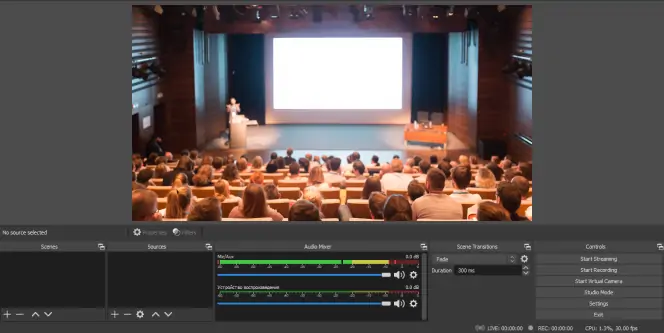
Best for: making professional video clips
Price: free
G2 rating : 4.4 out of 5 stars, 40 good reviews out of 43
OBS is a free video recorder. It offers many settings that enable you to create professional video clips. You can compose scenes from different media formats, edit sound with advanced audio mixing, add transitions, and much more.
If you're good at program development, you may like that OBS has a powerful API, so you can customize functionality yourself.
Though the program is one of the best, we would not recommend it for beginners because they may find it challenging to work with the complex settings.
Pros:
- Free installation
- Wide variety of video editing tools
- Advanced audio settings
- Support for plugins to customize settings
Cons:
- Interface is challenging to understand
4. ScreenRec

Best for: boosting your work self-efficiency
Price: free
Trustpilot rating : 4.1 out of 5 stars, 31 good reviews out of 42
Another free tool on the list is ScreenRec. Its focus is making your work routine less time-consuming. If you're tired of writing instructions for your coworkers or explaining the same thing to everyone on the team separately, start recording tutorials and taking informative screenshots with ScreenRec. It will save your time and effort for what's really important.
Pros:
- Free, pro version available for those who create an account
- Recording your screen in two clicks
- Editing screenshots: adding bubbles, shapes, text, and arrows
- Simple online sharing
Cons:
- If you don't create an account, cloud sharing and recording for more than 5 minutes are unavailable
5. Screencast-o-Matic
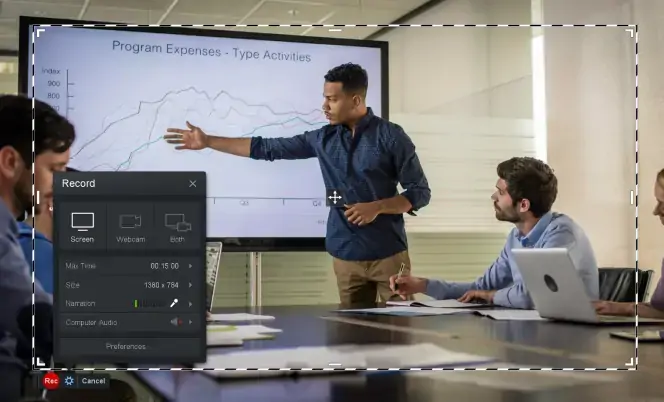
Best for: business use
Price: free version, premium from $1.65/month
G2 rating : 4.2 out of 5 stars, 34 good reviews out of 38
This is one of the best-known programs, with millions of users all over the world. It's a screen recorder and video editor in one. You can also take screenshots and edit images to add arrows, text, highlights and more.
The best aspect is that the company offers cloud hosting, so you can get unlimited ad-free uploads and collaboration tools. Plus, there's a secure recording backup to online storage, so you'll never lose your files. But, of course, these options are not available for free.
Screencast-o-Matic is appropriate for both personal and business use. You can try a free version with limited functionality or pay a monthly subscription to use the fully featured program.
Pros:
- Wide range of recording and screenshotting settings
- Intuitive interface
- Trusted by millions of people
- Share and collaboration options with video hosting
- Secure file backup
Cons:
- Limited functionality in the free trial version
- The majority of functions are fee-based
- No advanced video editing tools
6. ActivePresenter
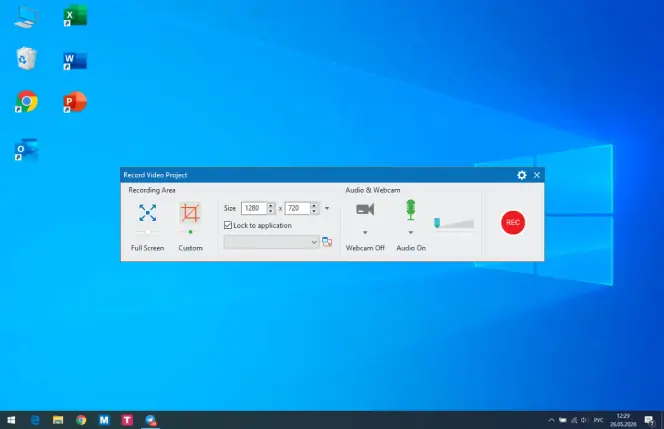
Best for: eLearning
Price: free version, premium from $199
Capterra rating : 4.8 out of 5 stars, 25 good reviews out of 25
If you work in the elearning industry, you may prefer ActivePresenter to other software. Besides the basic screen recording features, you can make guides, elearning games, and quizzes that make educational videos more interactive. You can also export content in HTML or embed your HTML package in the program.
The interface resembles a document editor, which may look a little old-fashioned to some users, but school and university instructors say they find it clearer and more understandable.
You can try ActivePresenter for free but be aware that the trial version has just a third of the features of the full program.
Pros:
- Excellent opportunities for creating elearning content
- Supports saving in multiple formats
- Convenient file upload to LMS
- High-quality exported content
Cons:
- Old school interface
- No screenshotting function
- High price for the full version
- Some features are not available on macOS
- Watermark is embedded in output files
7. Icecream Screen Recorder
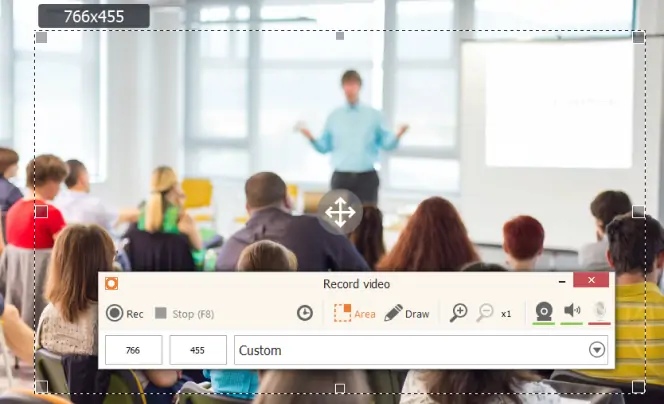
Best for: recording computer games
Price: free version, premium $29.95
G2 rating : 4.1 out of 5 stars, 18 good reviews out of 21
Icecream Screen Recorder has an easy-to-use interface with only a few buttons, so you won't get confused by obscure settings. It has all the features you need for simple screen recording.
How does this program differ from others? The first thing is a neat feature that lets you quickly select the same recording area that you used last time. Secondly, you can add your branded logo to the output. Thirdly, it is perfectly suited to recording games.
If you use the trial version, you can only capture 5 minutes of footage, and there are many other restrictions, too. The price of the advanced version is a little higher than average.
Pros:
- Minimalist and easy-to-use interface
- The ability to take screenshots during recording
- Ideal for recording computer games
Cons:
- There are too many limitations in the free version
- Some chargeable features don't work on Mac
- Small range of video editing tools
8. VLC
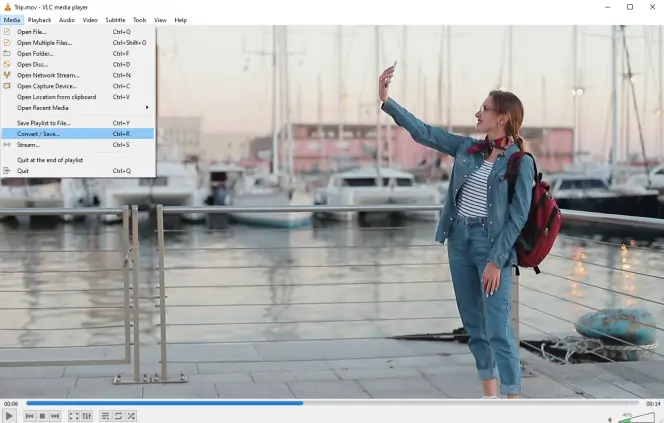
Best for: recording the entire screen without audio
Price: free
G2 rating : 4.6 out of 5 stars, 396 good reviews out of 405
Who doesn't know VLC? It's one of the simplest media players around. It works not only as a video and audio player, but also as a converter and screen recorder. And it's absolutely free to use!
But the program has some disadvantages in the area of screen recording. The first is that you cannot use the microphone to record your voice. Secondly, you cannot adapt the size of the capture area. Finally, if you want a high-resolution video, you'll have to free up a lot of space on your hard disk because the file is going to be pretty huge.
Pros:
- Simple and straightforward interface
- Free for installation
- Supports multiple video formats
Cons:
- Poor audio recording
- No screenshotting function
- No customization of the capture area size
- Large output files
- Non-intuitive recording settings
How to capture video on Mac online
If you're not excited about installing desktop software, check out these online recorders. Of course, they do tend to have fewer recording features. For example, you cannot schedule recording or customize settings. But these shortcomings are compensated for by the opportunity to use them for free and without installation.
The only inconvenience that may detract from using an online recorder is that you need to open its web page every time you want to make a screen capture. It's not ideal if you need a screen recorder for professional use. You should also note that you cannot use this type of recorder without an internet connection.
Here are two online grabbers that we would highly recommend.
1. Screen Capture
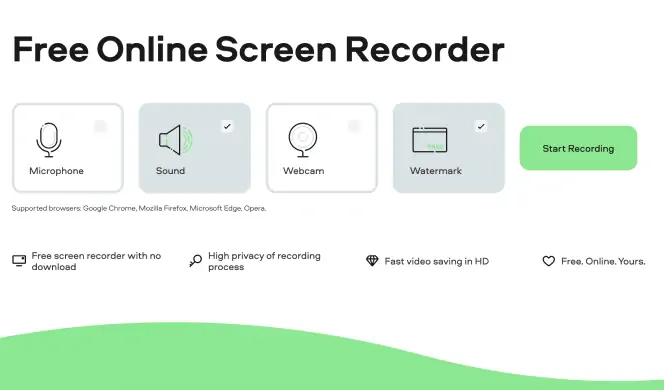
Best for: making fast recordings on-the-go
Price: free version, premium from $9.95/month or $39.95/year
Trustpilot rating : 4.6 out of 5 stars, 45 good reviews out of 48
Screen Capture is appropriate for anyone who is a fan of rapid recording. No installation, no lengthy setup. You won't need to spend time learning how to use it. You just open the web page, hit the Start Recording button and capture your screen.
The grabber has a simple interface that is comfortable to work with. You can record audio and video simultaneously or separately. Webcam recording is also supported.
The biggest disadvantage is the lack of choice in output formats. If you need a specific format, you'll need to use another program to convert the video after the recording is finished.
The output videos have watermarks. If you want to remove these, you'll have to pay a monthly subscription fee, but it's pretty reasonable.
Pros:
- Simple interface
- Multifunctionality
- No installation
- No lengthy or complex prerecording settings
- Export to MP4
Cons:
- No choice of output formats
- No video editing tools
- Watermark on the recordings
2. Apowersoft Free Online Screen Recorder
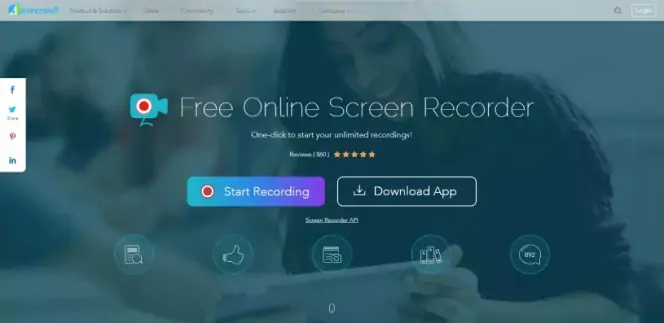
Best for: editing videos during online recording
Price: free
Techradar rating : 4.4 out of 5 stars
This web grabber records all types of screen activities – streaming videos, self-demonstrations, online calls, and more. One nice thing is that you can edit your recordings in real time. Many editing tools are included.
Apowersoft supports many formats for exporting files that even desktop programs do not always have. After you're done with recording, you can upload your video to Vimeo, YouTube, Dropbox, or Google Drive. Considering all these options, we'd say it's one of the best online solutions you can find.
You may ask what's the catch. Although Apowersoft Free Online Screen Recorder works online, you still have to install a specific launcher to use the app. But no worries – it's quite safe to use.
Pros:
- Fully featured web capture
- Wide choice of output formats
- Variety of customizable settings
- No watermark
- Free of charge
Cons:
- Requires installation of a launcher
- Not suitable for game recording
The best browser extensions for video capture on Mac
One other way to make a video of your online activities is to add a recording extension to your browser. You'll get a small icon in the top right corner of your browser that follows you wherever you go on the internet.
It's convenient for capturing page actions, streaming videos, or online meetings. But, in general, you cannot record anything that doesn't happen in your browser (although there are some extensions that are not limited by browser frames). Another potential inconvenience is that, if you use multiple browsers, you'll have to add an extension to each one.
Let's have a look at the best extensions. Maybe you'll find that they are more appropriate to your needs.
1. Loom
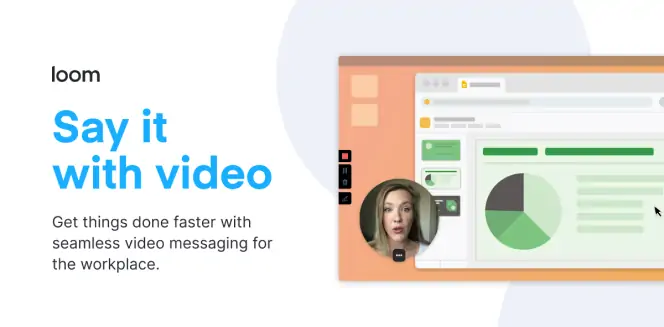
Best for: sending work video messages
Price: free version, premium from $8/month
Google Web Store rating: 4.7 out of 5 stars, 9,700 good reviews out of 10,067
Users: 4 000 000+
Loom is a good tool for work messaging. You can record your screen in a few seconds, get a shareable link and send it to your colleagues. There's no need to download the video.
The extension can be integrated with your workspace. For example, you can embed Loom in Gmail, Slack, Jira, and other apps. It's a good tool for team collaboration.
The free version has some limitations, like recording length, number of videos and screenshots, and number of creators (team members who can create and edit content). If you want to use the full version, you'll have to buy a subscription.
Pros:
- Good opportunities for organizing and simplifying work processes
- Integration with business services
- Trusted by millions of users
Cons:
- Limitations in the free version
- Crashes have occurred during system audio recording
2. Screencastify
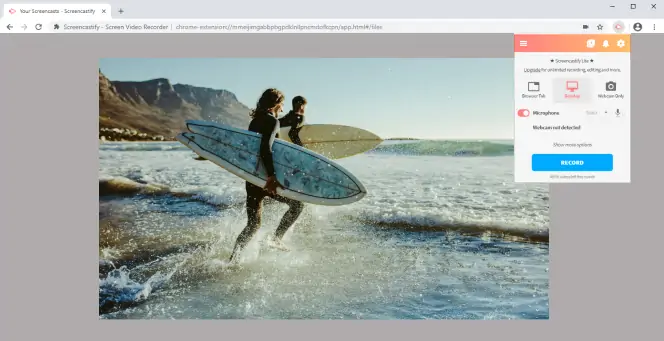
Best for: drawing on videos
Price: free version, premium for $49/year
Google web store rating: 4 out of 5 stars, 8,264 good reviews out of 11,463
Users: 10 000 000+
This is an extension that works like a powerful video and audio recorder. You can record screens, including your browser and desktop. It's possible to add voice commentary with a microphone and include your webcam image in the recording.
It includes drawing tools that you can use in real time, which may be useful if you want to highlight a particular web page element or just have some fun.
Recorded videos can be published on YouTube or automatically saved to Google Drive. The files can also be exported in MP4, animated GIF, or MP3 formats.
Pros:
- Drawing and editing online tools
- No registration for storing or downloading videos
- Simple to use
Cons:
- Scans your browser data
- No customization of the capture area size
3. Movavi Screen Recorder for Chrome
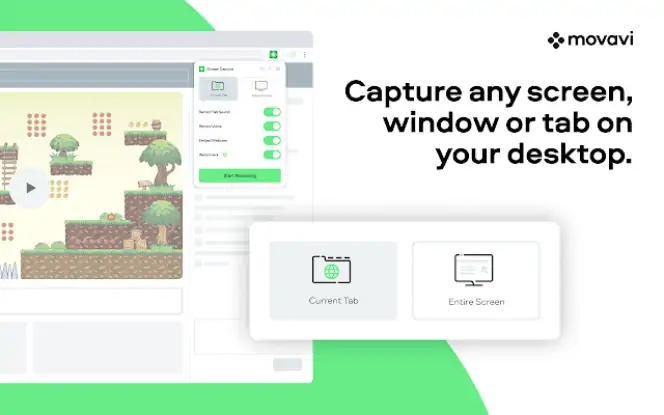
Best for: screen recording on Google Chrome
Price: free version, premium from $9.95/month or $39.95/year
Google web store rating: 5 out of 5 stars, 7 reviews
Users: 400+
Movavi Screen Recorder for Chrome is a really useful and free-to-use extension for Google Chrome. You can install it directly to the Chrome browser to use across your favorite devices, and it's perfect for recording both video and audio from your screen on a Mac. Very simple and straightforward for new users, this tool can be set up to record any webpage or desktop screen, capture your own voice via a microphone, record system sounds, and even record your webcam feed too. It has strong security to ensure that only you get access to your recordings, and you have an unlimited number of recordings to make.
Pros:
- Really easy to learn and simple to use for beginners
- No needs for any extra downloads or launchers
- Offers lots of features and secure storage of every recording
Cons:
- You'll need to upgrade to the premium version to get rid of the watermark
- Only runs on the Chrome browser
4. Awesome Screenshot and Screen Recorder
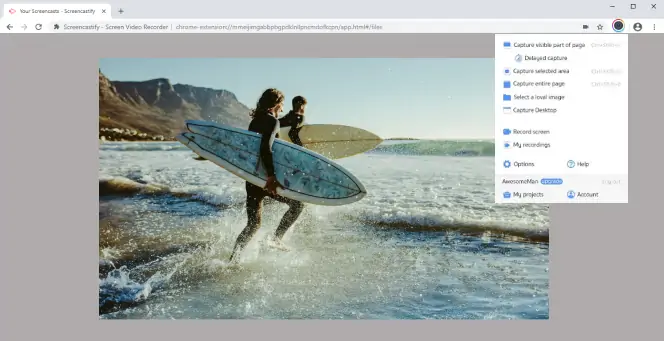
Best for: sharing content in one click
Price: free version, premium from $6/month
Google web store rating: 4.6 out of 5 stars, 19,800 good reviews out of 23,102
Users: 1 000 000+
This extension from Awesome has the best user reviews of all the apps. It has all the tools needed for simple screen recording and screenshotting that should satisfy most people's needs. You can record your desktop, current tab or webcam. There's even a choice of video dimensions - 720p, 1080p or 4K. Sharing options like sending files to Jira, Slack, Trello, Asana, and GitHub are also supported.
This extension is often used as a screenshotting tool. It offers different sizes of screenshots and supports copying a screenshot for quick pasting.
You can use the free version with a limited range of opportunities or pay a subscription fee.
Pros:
- Screen recorder and screenshotter in one
- Wide range of shareable options
Cons:
- To get a shareable link, you need to have an account on the official Awesome Screenshot website
- There are significant limitations to the free version
How to screen record on a Mac with Movavi Screen Recorder
Follow the instructions below to learn how to screen-record on your Mac in a few simple steps.
Step 1. Install the software
Download and install the software on your Mac. Simply follow the installation instructions and the whole process should be finished in a matter of minutes.
Step 2. Set the parameters
Next, you'll need to prepare the window or screen you want to record and then load up the program and adjust the parameters. To do this, press the Screen Recording button and then draw the capture frame over the video area you want to record. You may also choose to set a timer via the Settings menu to automatically start and stop recording at set times if you know the timings of the content or event you want to record. You can also adjust the settings to include webcam and audio recordings if desired.

Step 3. Record the screen on your Mac
Once the settings are all set up, you can press the REC button to start recording your screen. You can use the Pause and Stop buttons while the recording is ongoing to pause or end it, and once you're finished, you can download the new file to your device in MKV format. If you want to make any edits or conversions beforehand, follow the next step below.
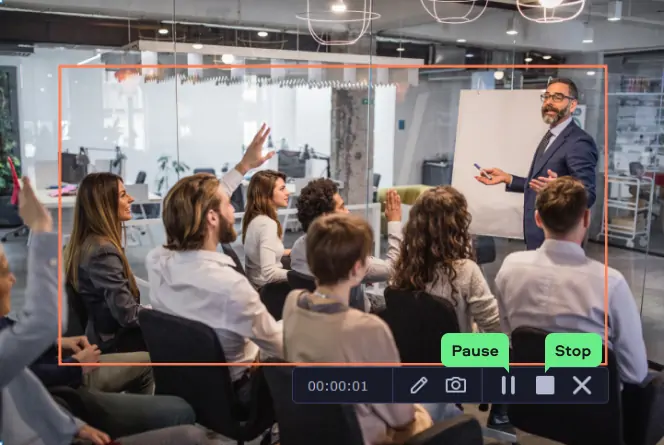
Step 4. Edit and convert the file (optional)
You may also choose to use Movavi Screen Recorder's built-in editing and conversion options to cut out unwanted sections of your video and save it in a format that suits you. Simply make the necessary changes in the preview window that appears at the end of your recording before exporting it to your device. That's it! Now you know how to record your screen with Movavi Screen Recorder!
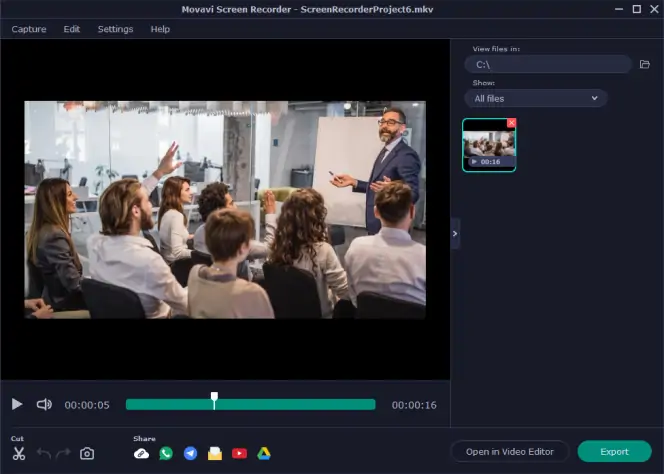
Conclusion
We hope that this article has helped you find some options for screen recording on Mac. If you're not sure which app or tool to use, take the following factors into consideration:
- Ease-of-use: The best screen recorders are always easy to use. They shouldn't take much time to get set up and they shouldn't be too complicated or confusing either, especially if you're a beginner.
- Features: Check that the screen recorder you're using has the right features to suit your needs, such as webcam recording and audio recording of system sounds, too. You might also need a recorder with a timer feature.
- Formats: Think about what formats your recorder uses. Some of them will only save files in one specific format, but others can be more versatile and offer different options.
- User reviews: Users offer unbiased, honest opinions of their experiences with different pieces of software. So it can be wise to read their views and see what they have to say about how a recorder app works in general.
- Support: Check out what sort of customer support is available, like guides to get you started and email or live chat services if you have any issues.

Movavi Screen Recorder
The perfect way to record from your screen
Disclaimer: Please be aware that Movavi Screen Recorder does not allow capture of copy-protected video and audio streams. Learn more
Frequently asked questions
What are the best free screen recorders for Mac?
Here's a list of the 13 best screen recording programs for macOS:
- Movavi Screen Recorder
- QuickTime
- OBS
- ScreenRec
- Screencast-o-Matic
- ActivePresenter
- Icecream Screen Recorder
- VLC Media Player
- Apowersoft Free Online Screen Recorder
- Screen Capture
- Loom
- Screencastify
- Awesome Screenshot and Screen Recorder
How can I record Mac screens for free?
Check the following short guide for how to make a screen capture on Mac.
Step 1.Download Movavi Screen Recorder for free.
Step 2. Launch the program and set up the recording parameters. You can enable or disable webcam, microphone and system audio recording.
Step 3. Record your screen. You can capture anything you want – online calls, webinars, streaming videos, video tutorials, etc.
Step 4. Edit the video and save it in a convenient format. You won't need a third-party converter! Movavi Screen Recorder has everything you need for the perfect recording.
How can I choose the best screen recorder for Mac?
Before you download any screen grabber, you should define your goals.
If you need professional videos with high-quality output for your blog or business, it's better to buy desktop software with a variety of functions and good customer support.
If you want to just grab a single screen, use a free online recorder like Screen Capture or Apowersoft Online Screen Recorder. You don't need to install anything.
If you often need to make short videos from your browser activities, add an extension to your browser. It will be faster than using a desktop application, but it won't work without an internet connection.
Best Screen Recording App For Macbook
Posted by: hartzlerapping.blogspot.com
Source: https://www.movavi.com/screen-recorder-mac/


0 Response to "Best Screen Recording App For Macbook"
Post a Comment